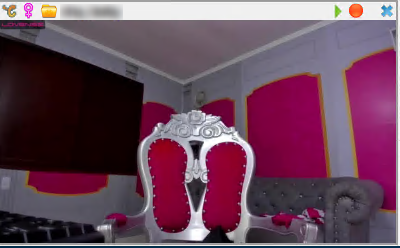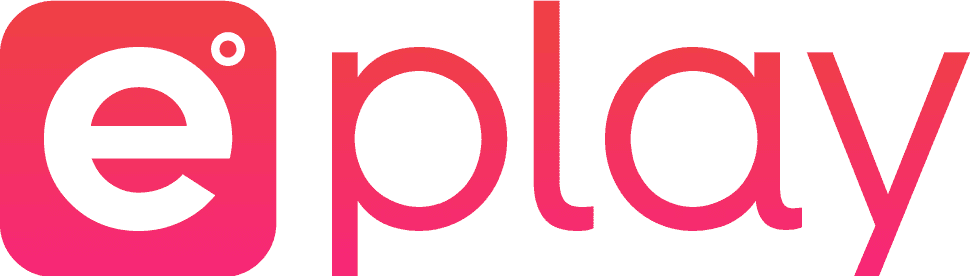You can open the XstreaMon Settings window in the toolbar by clicking on the cogwheel. Here you can set what the XstreaMon should do.
Program Options
- The first point is the language selection of the XstreaMon. Here should be the path that you have selected the first time you start. With a click on the button to the right of it you can select another language file. XstreaMon can be set in 28 languages. Many have been machine translated and we apologize if one or the other translation is not perfect. If you notice anything, please let us know.
- Now to the browser. We have 6 choices that are offered to you when you install the browser. You can use your default browser or you have the choice to start CamBrowser, Edge, Firefox, Chrome in private mode or the Lovense browser. With your selection, all pages will be opened, whether you do this by double-clicking on the stream control or the right mouse button in the list.
- Via the selection Design you can set your preferred layout. Default is blue, then there are light and dark.
- hide when minimize, if the checkmark is in then XstreaMon disappears after minimizing as an icon in the taskbar.
- Show all Notifications – you can disable all notifications here. In the channel options you have the possibility to set the notification for each channel.
If it bothers you, you can turn it off with the right mouse button on the taskbar icon. Or just here.
- Automatic search of all platforms – When creating a new channel, all available platforms are checked for the same username. The search can be switched off here. The search can also be performed manually by clicking on the magnifying glass in the channel name. Then all platforms are searched for the entered channel name.
- Online check at start – If the option is enabled, XstreaMon will check each channel on startup to see if it is online. If there are many channels, a lockout can occur quickly and last a few minutes. If the online check is turned off, all channels will be checked in their time interval.
- In debug mode the windows of TS Stream are displayed and some error logging is done. Among others in the Appdata directory, for the program errors and for the video recordings if something did not work. The debug mode should only be activated if there are problems.
- Seconds to show Toolip – Sets the waiting time when the model info appears in the model list or in the online list in the CamBrowse
Recordings
- The minimum size of a video recording can be set in the Recordings area
- X maximum conversions simultaneously – If the recordings need format conversion to mp4 the maximum number of conversion processes can be set.
- Use the internal player – If you want to play a video you can use the integrated video player. It has the advantage that you can jump to certain positions in the video preview. If you want to use your own player for mp4 files, just uncheck the box.
Streams
- Preview – the size of the stream control (small, medium, large)
- Recordings – the size of the stream control (small, medium, large) XstreaMon must be restarted after a change.
- With Show Stream Header you can choose if you always want to see the stream object header or if it should be hidden.
Directories
- The next point is the directory. You should have selected this at the first start and it should be correct. Here all data and folders are created. So you should choose a drive with enough space. The database and the backup file will also be stored in this folder. Please check that you have sufficient rights to read, write and execute. The directory can be searched by the button or you can enter the path directly.
- Recordings – All recordings are saved here. The directory is used as the default for a new channel.
- Database – The directory in which the XstreaMon.mdb file is located. All channel data is saved here
- Copy favorite recording to the favorite folder – if this item is selected, every recording you mark as favorite with the heart will be copied to this folder. You have the files then also in the model folder. If you ever clean up and delete the folders, you should keep the folder. You can also add mp4 files that have not been recorded with the XstreaMon. They will then be displayed in the favorites view.
- Favorites – recordings that are marked as favorites are saved here. The folder can then be opened via the heart.
- In the File Name field, the structure of the files’ name can be customized. For the placeholders click on the question mark. Then all available placeholders will be displayed. Make sure that no illegal characters are used.
- {WK} Website abbreviation
- {Year} Year of recording
- {Month} Month of recording
- {Day} Day of recording
- {Hour} Hour of recording
- {minute} Minute of recording
- {Seconds} second of the recording
- {name} channel name or channel name (if available)
- {MO} Month of recording doubletelling
- {DY} Day of recording two digits
- {HO} Hour of recording two digits
- {MI} Minute of recording double digits
- {SE} Seconds of recording two digits
License
- License – Yes, unfortunately, this must also be. in the text field should be your purchased license key purely then you can also use more than 5 channels. Just press the order button and you are on our website and can order a key. We are happy about everyone who buys a license and then we know that you like XstreaMon. If the key is correct, the current version will change to full version. And then the more than 5 channels are available.
- You can choose between 3 models. The unlimited license unlocks XstreaMon permanently. There is also the option of purchasing a temporary license. With the monthly license you have 31 days of XstreaMon unlocked. And with the annual license 365 days. After the days have expired, XstreaMon continues to work normally. You just can’t add new channels.
- You can check your license key with the magnifying glass button
Default Setting
The Default Settings tab allows you to set the default options for the channels.
If all channels are to be changed with the settings, this can be done via the small gear wheel with arrow.
- Options – Turn notifications on and off, select whether to display the stream and whether to make an automatic recording of the channel.
- The next is the item Recording.
Selection of the video encoder. There are 2 available. The TS Stream is a small program which saves the online stream. The window is hidden. FFMPEG Copy records the online stream and converts it to a full MP4 file. The window is minimized.
The recording quality can be set. 4 resolutions are available. If the station does not transmit the desired resolution, the best resolution is automatically used.
The Memory format can be selected. If “How sent” is selected, the sent format is saved. Except for Stripchat, all pages send in TS format. If a conversion after recording is desired, mp4 can also be selected here. These settings can also be changed for the channel settings.
- Automatic record stop – Here you can set the default time for a recording. You can set this individually for each channel. But this will be explained later. In our experience, 30 minutes is a good time. The files are still manageable and you can delete the pauses or BRB screens without problems and save a little memory.
And when you are satisfied with the settings press the Accept button and your settings will be saved.