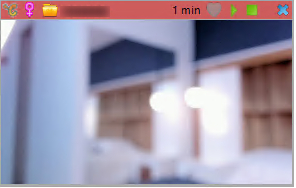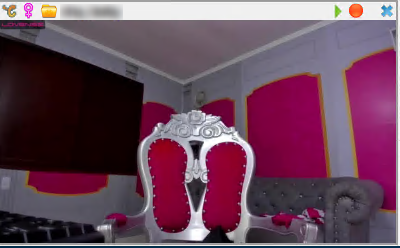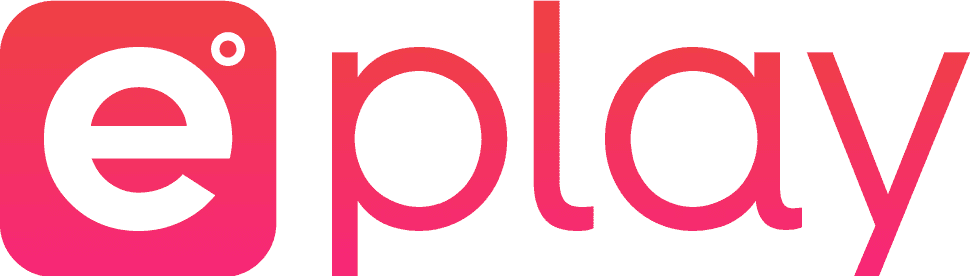If the installation was successful, some parameters will be asked at the first start of XstreaMon.

- The first selection is the language you want to use. Please select a language.
- After that you will be asked for the folder where you want to save the videos and data. You should have full access to the folder. The installation directory is not suitable as a storage location. You can also save the data on external media.
- After successful selection, the program will start entering a new channel if you have not turned it off.


- You can change the settings at any time when you open the program options



- After a change, a restart would be useful.